
Click or tap your template to review and edit it. If you have saved the document as a template, you can go back and edit the template with Settings > Business > Templates.
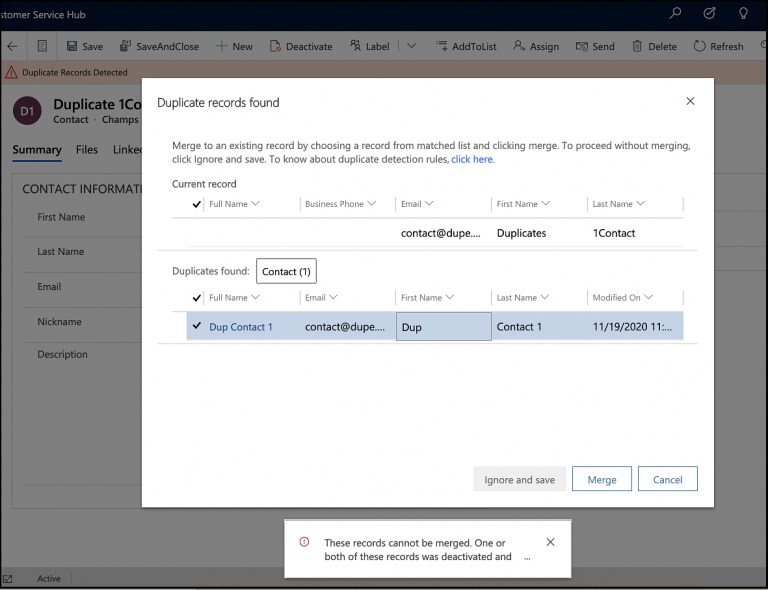
If necessary, you can add or delete data fields. More information: Work with mail merge templates New mail merge templates are created in the Settings area. If you select a template option, click or tap the Lookup button to select a template. In the Mail Merge dialog box, select the type of document you want to use.Ĭhoose whether you want to start with a blank document or a template. If you have other languages installed, you can select a language to filter the list of templates. On the Add tab, in the Marketing group, click or tap Mail Merge. Select the More Actions button, and then select Merge Cases. Select at least two active case records that you want to merge using the Bulk select button. In the list, select the record you want to add to the mail-merge recipient list. On the site map, select Service > Dashboards. This list can be the results of an Advanced Find search. In Dynamics 365 for Outlook, open the list of records you want. With mail merge, you can print only one quote at a time. In Dynamics 365 for Outlook, you can create a mail merge, and then at the end of the process, create a quick campaign. To use mail merge with a campaign, you must first distribute a mail campaign activity to a selected marketing list. To use mail merge, your email format must be HTML. If you receive the message "Dynamics 365 Mail Merge is already running" and want to discontinue a mail merge, close and then reopen Office Word or Internet Explorer. In Dynamics 365 for Outlook, only one mail merge can be run at a time. Send form letters or form email messages to contacts, accounts, or marketing mailing lists. For more info, see Data sources you can use for a mail merge.įor more info, see Mail merge: Edit recipients.įor more info on sorting and filtering, see Sort the data for a mail merge or Filter the data for a mail merge.You can use Microsoft Dynamics 365 for Outlook with Office Word to create documents for your customers that display Dynamics 365 data.Ĭreate new templates or use an existing template to generate form letters for yourself or, with the appropriate permissions, for the whole organization.

Below you can see that I have selected three cases and now I can use the Merge Cases option to merge them.

Typically I find it will be active cases we’ll want to merge but it is possible to merge resolved cases. Connect and edit the mailing listĬonnect to your data source. To merge case select up to 10 cases and then select the merge case option. DOMNode Type Automation ‘Microsoft XML, v4.0’.IXMLDOMNode. Declare these 5 new global variables: XMLDoc Type Automation ‘Microsoft XML, v4.0’.DOMDocument. The Excel spreadsheet to be used in the mail merge is stored on your local machine.Ĭhanges or additions to your spreadsheet are completed before it's connected to your mail merge document in Word.įor more information, see Prepare your Excel data source for mail merge in Word. This is how you can read an XML Document from Microsoft Dynamics NAV, using MSXML DOM: 1. For example, to address readers by their first name in your document, you'll need separate columns for first and last names.Īll data to be merged is present in the first sheet of your spreadsheet.ĭata entries with percentages, currencies, and postal codes are correctly formatted in the spreadsheet so that Word can properly read their values. Make sure:Ĭolumn names in your spreadsheet match the field names you want to insert in your mail merge. Here are some tips to prepare your Excel spreadsheet for a mail merge.


 0 kommentar(er)
0 kommentar(er)
